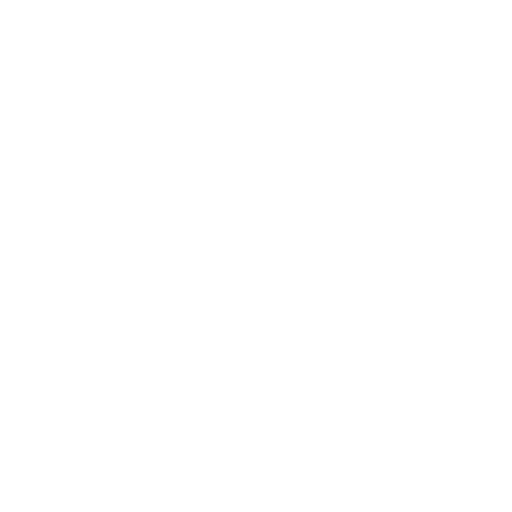As we dive into the fast-paced world of Call of Duty Black Ops 6, achieving the maximum FPS is essential for maintaining that competitive edge.
For a flawless kill streak or simply enjoying the immersive experience, Optimizing Your in-game Settings in Black Ops 6 can make all the difference.
This guide will walk you through the Best Settings and Tweaks in Black Ops 6 to get the most out of your system, ensuring smooth gameplay and superior performance.
Ready to boost your FPS in Black Ops 6 and dominate the battlefield? Let’s jump in!
Why Optimization is Crucial in Black Ops 6?

In a game as intense as Call of Duty Black Ops 6, even a slight drop in frame rate can mean the difference between victory and defeat.
High FPS in Black Ops 6 not only enhances your visual experience but also ensures that your reactions and inputs are accurately reflected in real time.
With Black Ops 6 running on a highly demanding engine, proper optimization is key to maintaining that fluidity in gameplay, especially during crucial moments.
Black Ops 6 Optimization Guide
Let’s dive into the Black Ops 6 Optimization Guide to ensure you’re getting the absolute best performance in your game:
1. Best Display Settings in Black Ops 6
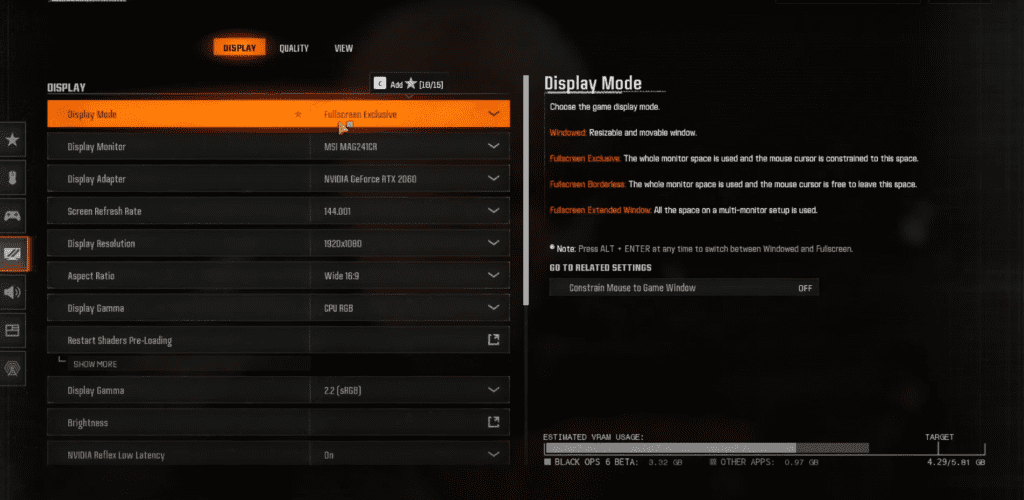
- Display Mode: Set this to Fullscreen Exclusive for the best, most consistent performance. While borderless or windowed modes work fine, Fullscreen offers the highest level of stability.
- Refresh Rate & Resolution: Ensure these match your monitor’s capabilities for optimal performance. Incorrect settings can cause unnecessary strain on your system.
- Restart Shaders Preloading: After completing your optimization setup, restart shaders to ensure everything runs smoothly.
2. Brightness & Sustainability
- Brightness: Keep it around 50% to avoid washing out the game visuals. For extra brightness, tweak your monitor settings rather than in-game brightness.
- Sustainability Settings:
- V-Sync in Gameplay: Turn this off unless you’re experiencing screen tearing. This will reduce input lag, crucial in a competitive environment.
- Menu FPS: Cap it to 50% or lower to save power and reduce unnecessary heat during menu navigation.
- Custom Frame Limit: Set to Custom and adjust:
- Gameplay Limit: Max it out at 300 for uncapped FPS during gameplay.
- Menu Frame Rate Limit: Adjust based on personal preference.
3. Quality Settings for Best Performance in Black Ops 6
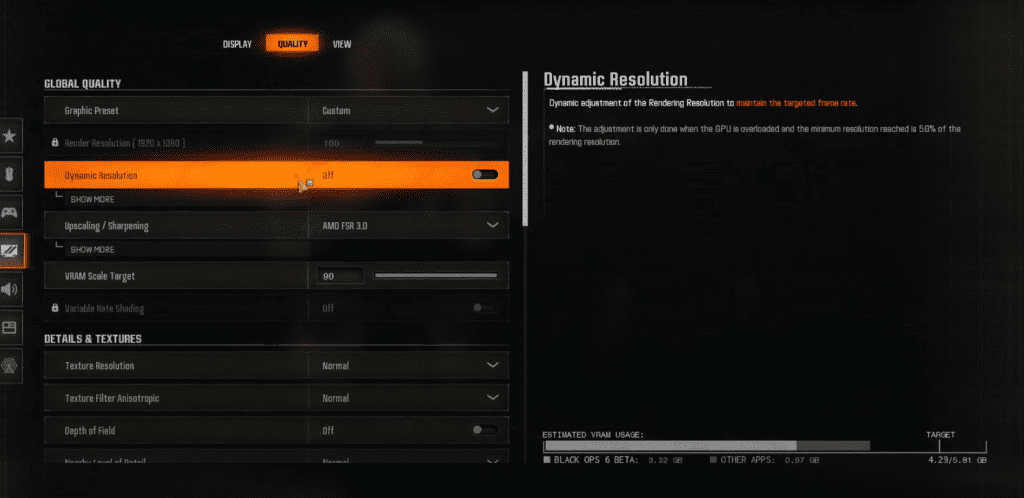
- Preset: Start with Minimum and tweak upwards based on your system’s capability.
- Render Resolution: Keep this at 100% to maintain sharpness. Lower settings will blur visuals, while higher settings will waste performance.
- Dynamic Resolution: Turn off to avoid stuttering and quality drops during gameplay.
4. Upscaling and VRAM Management
- DLSS (NVIDIA) or FSR3 (AMD): Use these for upscaling to boost performance without compromising too much on visual quality.
- VRAM Target: Set to 80%. Adjust lower if your system struggles with background processes.
5. Advanced Quality Settings in Black Ops 6
- Texture Quality: Increase to high if your system has 6GB+ VRAM for better visuals with minimal performance hit.
- Anisotropic Filtering: Set to high for better texture clarity.
- Shadows & Lighting: Turn these settings as low as possible to free up resources for more critical areas like rendering.
6. Best Audio Settings in Black Ops 6
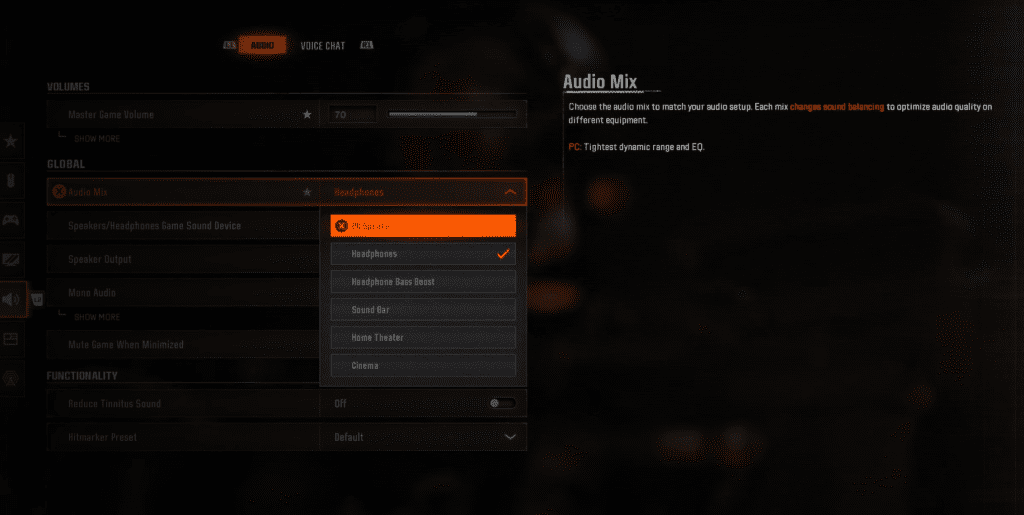
- Audio Mix: Set to PC Speaker for a more focused dynamic range. Footsteps will be louder, while background noises like explosions will be quieter.
- Reduce Tinnitus Sound: Turn this on to lower the annoying high-pitched ringing noise from explosions.
7. Configuring Your CPU Cores
- Render Worker Count: Adjust based on your CPU’s core count. This setting allows you to allocate the correct number of cores to Black Ops 6, optimizing performance without overloading your system.
- Efficiency Cores: For newer CPUs, make sure only performance cores are used by adjusting the Render Worker Count to match.
Final Tweaks in Black Ops 6
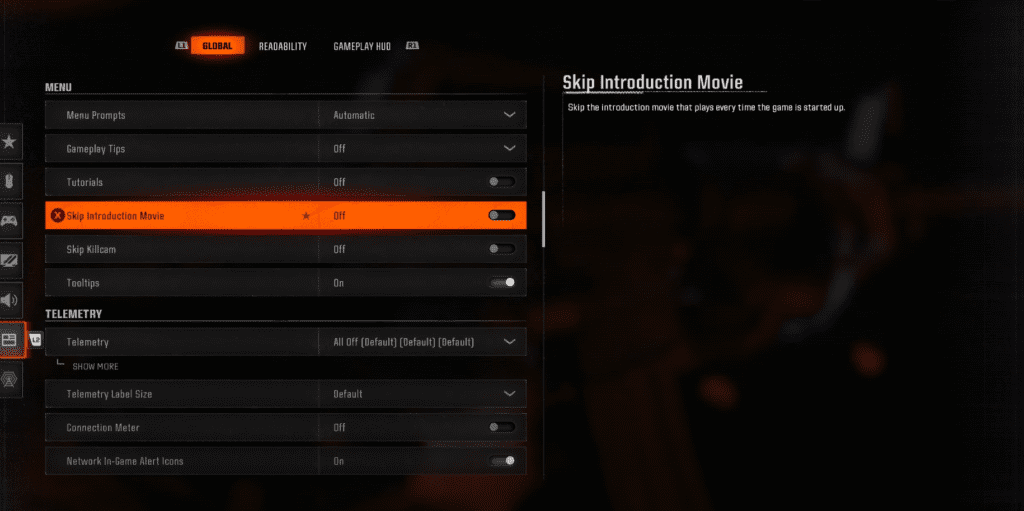
Before diving into your next match, ensure that the Skip Introduction Movie is enabled in the Interface settings. This will save you time and get you straight into the action.
Finally, if you’re still experiencing performance issues in Black Ops 6, revisit the guide and make sure all settings are applied correctly.
Checkout more guides: Once Human: Best Weapons and Mods Build for PvE and PvP
Conclusion
By following this Call of Duty Black Ops 6 Optimization Guide, you can Get Max FPS in Black Ops 6. You’ll also be well on your way to experiencing the game at its peak performance.
High FPS in Black Ops 6 not only enhances your gaming experience but also gives you the competitive advantage needed to excel in intense matches. Tweak, optimize, and dominate the battlefield like never before.
See you out there, soldier!