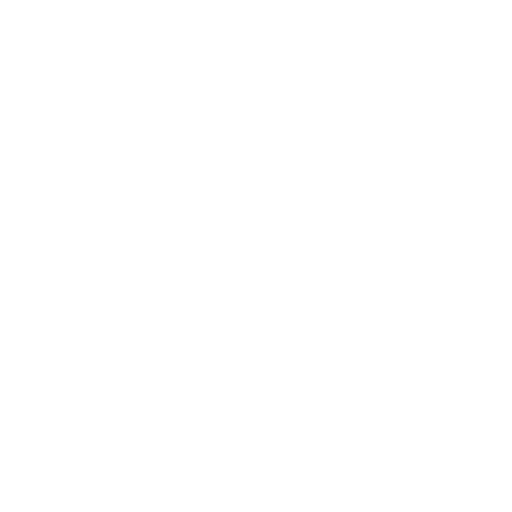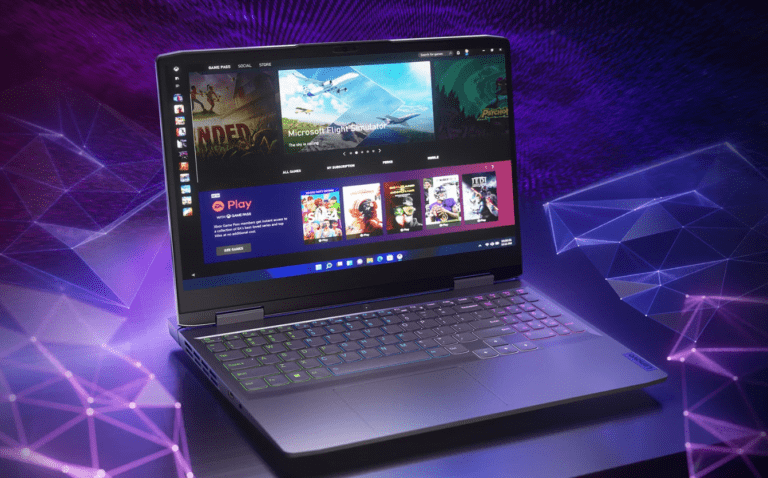You just bought a Lenovo LOQ, specifically for some luxurious game time on a budget, but the strange graphical issues are getting on your nerves. Well, you are not alone here, as I and many others have Lenovo LOQ Ghosting, Tearing, and Contrast Graphics issue that seems impossible to fix. Don’t worry, I will be providing you with a detailed guide on why it is happening, and how to fix it.
Why does Lenovo LOQ have Screen Ghosting, Tearing, and other Graphical Issues?
Lenovo LOQ is a budget king when it comes to specs, as well as quality and airflow, but the company has to take a step back somewhere. For us, unlucky users, this is the screen, as it has a high response time that in return produces the Screen Ghosting in Lenovo LOQ.
The issue of Ghosting is much more severe in Lenovo LOQ with 1080p display, while the ones with 1440p don’t seem to have this kind of issue.
When coming to the Tearing or other Graphical Issues, they are specifically related to the Gsync in Lenovo LOQ. Most people don’t understand how Gsync works, and that causes strange Graphics Issues where a contrasty image develops before setting itself.
Also, this Gsync causes screen Tearing – the appearance of horizontal lines on the screen while moving the camera around inside games on Lenovo LOQ.
When you are playing games, or doing other tasks, the Laptop shifts on the Dedicated GPU (dGPU) display, which automatically enables the Gsync on Lenovo LOQ.
How to Fix Ghosting, Tearing, and Contrast Graphics Issues in Lenovo LOQ
There are two methods to fix the issues in Lenovo LOQ:
Turning Gsync Off
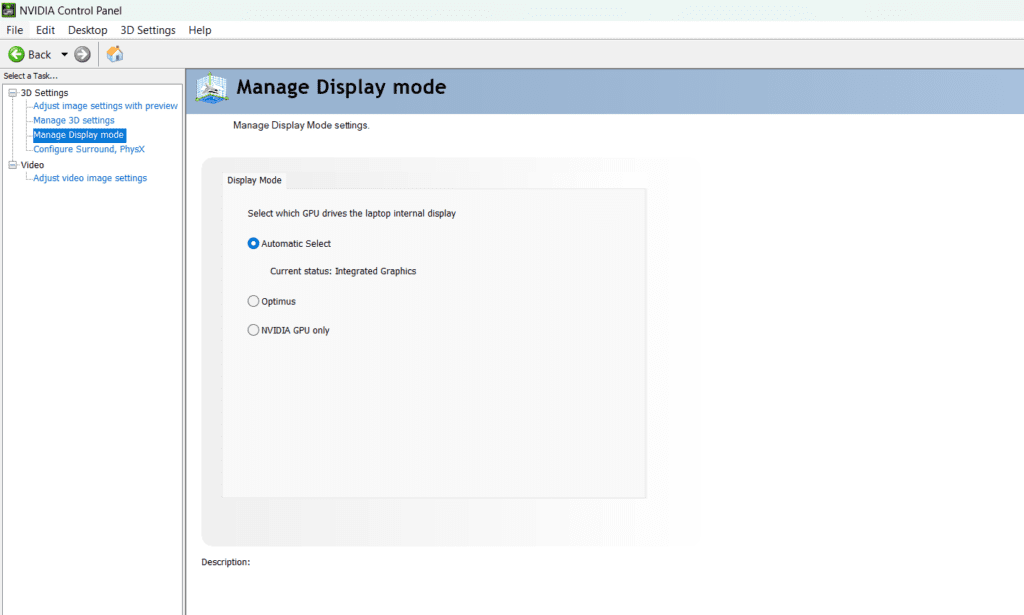
- Open your Nvidia Control Panel
- Click on Manage Display Mode
- Click on Nvidia GPU Only and Apply
- Now, open the Gsync Tab on your left in the Nvidia Control Panel
- Uncheck the Gsync option, and Apply
This will turn the Gsync Off in your Lenovo LOQ, and will ultimately fix Lenovo LOQ Ghosting, Tearing, and Contrast Graphical Issues.
Turning ON Vsync with Gsync, and Limiting FPS
As mentioned earlier, most people don’t understand how Gsync works. If you have low FPS, you can just enable Gsync to get the most out of your game, but if you have well over the refresh rate, then you need to have Vsync enabled as well.
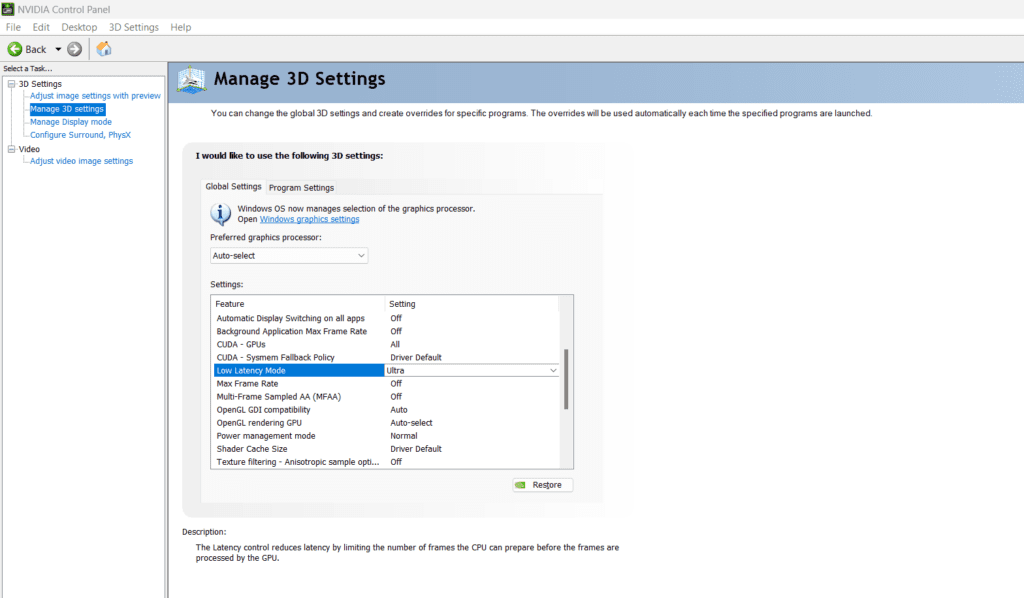
It will allow you to limit the FPS well under the refresh rate of your Lenovo LOQ Display, and fix the Tearing, and Ghosting. This method might not fix the Black Contrast Graphics Issue, but turning off Gsync will fix it for you. Here’s how to do it:
- Follow the steps above in the Nvidia Control panel, but this time check the Gsync
- Go to Manage 3D Settings
- Click on Global Settings
- Find Monitor, let it run on Gsync
- Find Vsync, and turn it On
- Find Latency, and turn it to Ultra
- Now, proceed to the game you want to test
Check FPS, whether they are 3 to 7 under the refresh rate or not. If they are, then you don’t have to Limit FPS, rather unlimit the FPS locker.
On the other hand, if you getting more FPS, then limit them to the refresh rate of the Lenovo LOQ display.
NOTE: When you are using Lenovo LOQ on an integrated GPU, it won’t show you any of the Gsync options, as they are all for Dedicated GPU (dGPU).
The Verdict
Lenovo LOQ with 1080p display has a Ghosting issue because of the High Refresh Rate, but it is mostly caused by Gsync which in return produces Tearing and Contrast Graphical Issues inside games as well. To fix this, you can just Turn Off Gsync, or enable Vsync with Gsync, and Limit FPS to your Refresh Rate (3 to 7 minus it). For example, if you have a 144Hz display, you have to limit FPS to 141, 138, and so on. Vsync and Gsync combined will limit them for you for the most part.
The 1440p Lenovo LOQ doesn’t have this issue, but it is more on the Best Mid-Range Gaming Laptops side than a budget pick.