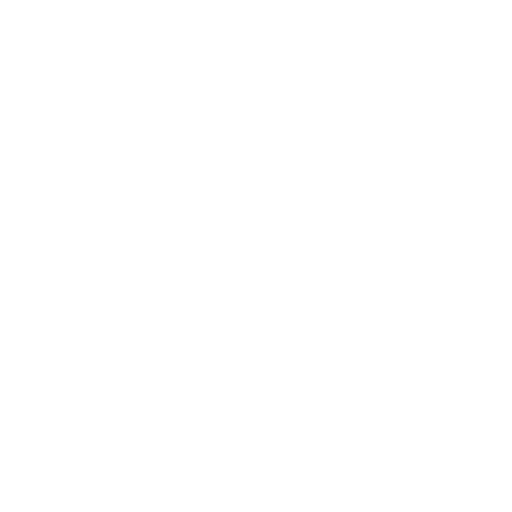Mastering your aim in Once Human is crucial, and having the perfect crosshair can make all the difference. Whether you’re a seasoned player looking to fine-tune your setup or a newcomer trying to get the hang of things, this guide will walk you through how to customize your crosshair and tweak settings for the best performance. We’ll also dive into essential settings to fix input lag in Once Human, ensuring you have a smooth and responsive gameplay experience.
Also check out: Once Human Best Endgame Mods and Materials Farm
Custom Crosshair Once Human: Using Crosshair X
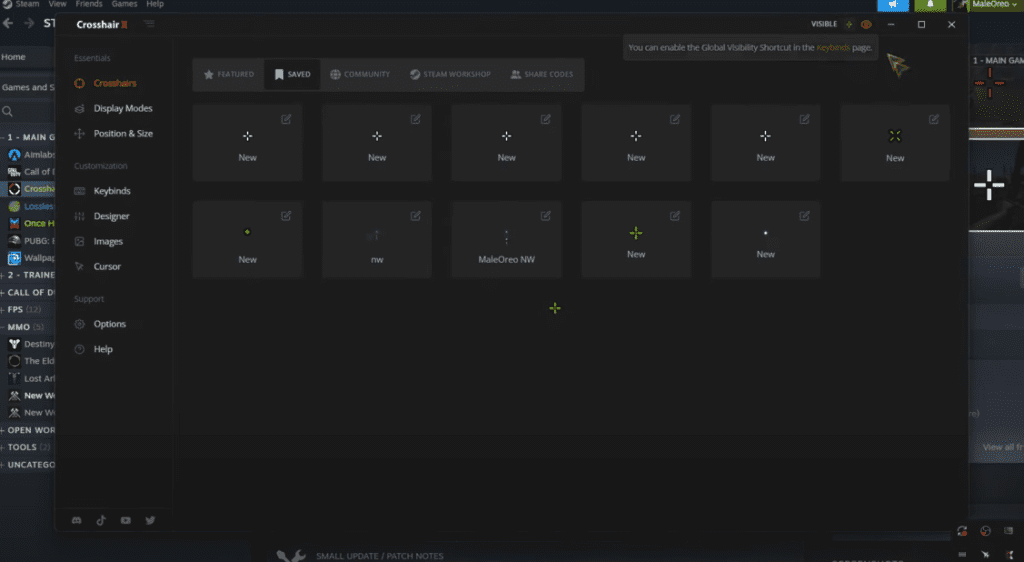
Customizing your crosshair in Once Human isn’t done in-game, but rather through an external app called Crosshair X. This app, available on Steam, allows you to create a crosshair that suits your playstyle perfectly.
- Cost: A few dollars on Steam, around 8 dollars.
- Functionality: Crosshair X works as an overlay, meaning it doesn’t alter the game files, keeping you within the Terms of Service (TOS). It’s a simple yet effective way to enhance your gameplay without risking any game bans.
- Customization: The app lets you enable or disable the crosshair at will, even allowing you to set a keybind for quick toggling.
Pro Tip: To avoid any distractions, make sure to disable the in-game crosshair. While it won’t be completely gone, reducing its visibility will ensure you focus solely on your custom crosshair.
Disabling Crosshair in Once Human
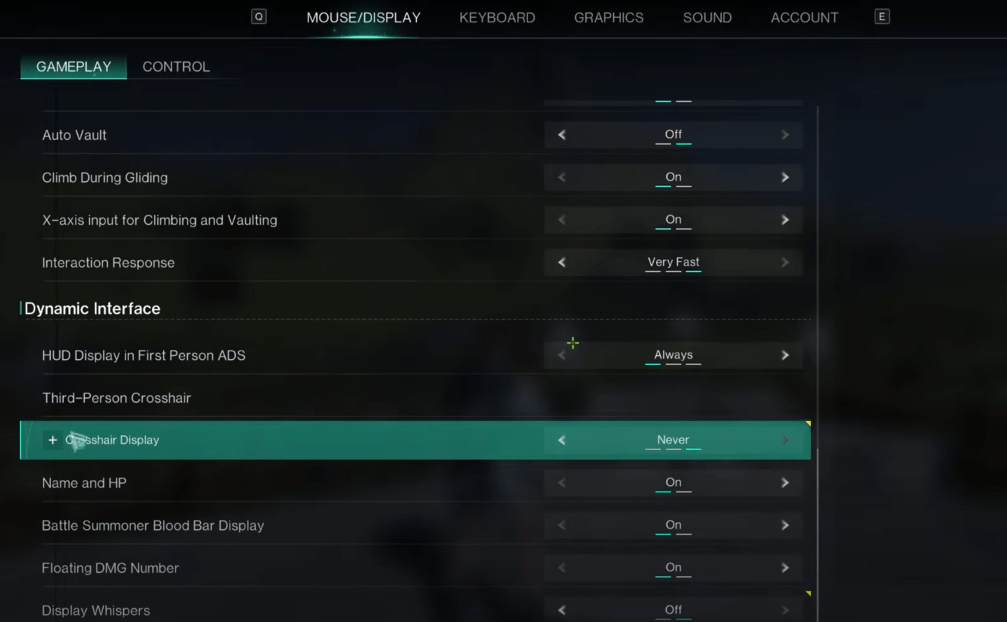
To ensure you only see your custom crosshair, follow these steps:
- Navigate to Settings: Go to the game’s settings menu.
- Dynamic Interface: Scroll down to the Dynamic Interface section.
- Third-Person Crosshair: Click on the plus icon next to Third-Person Crosshair.
- Crosshair Display: Set the display to Never.
- Thickness and Transparency: Adjust the Thickness to 2 and Transparency to 50%. This setup minimizes the in-game crosshair’s visibility, leaving only a faint outline when you aim down sights (ADS).
Having trouble understanding stars? Check out: Once Human Weapon and Armor Gear Stars Explained
Optimizing Your Mouse Settings: Fixing Input Lag in Once Human
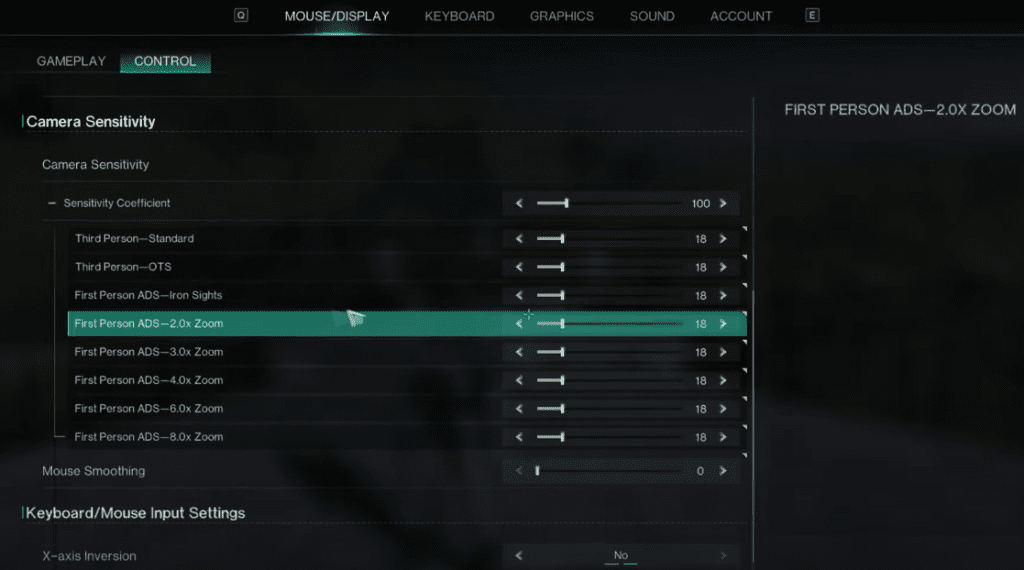
Input lag can be a major hindrance in fast-paced gameplay. Here’s how to optimize your mouse settings:
- Turn Off Mouse Smoothing: In the settings, disable Mouse Acceleration or Mouse Smoothing to ensure your mouse movements are responsive and accurate.
- Sensitivity Settings: Customize your mouse sensitivity to match your playstyle. Here’s a general recommendation:
- Pistol Fire Mode: Set to Hold and Single Burst for quick, precise shots.
Best Graphics Settings for Once Human
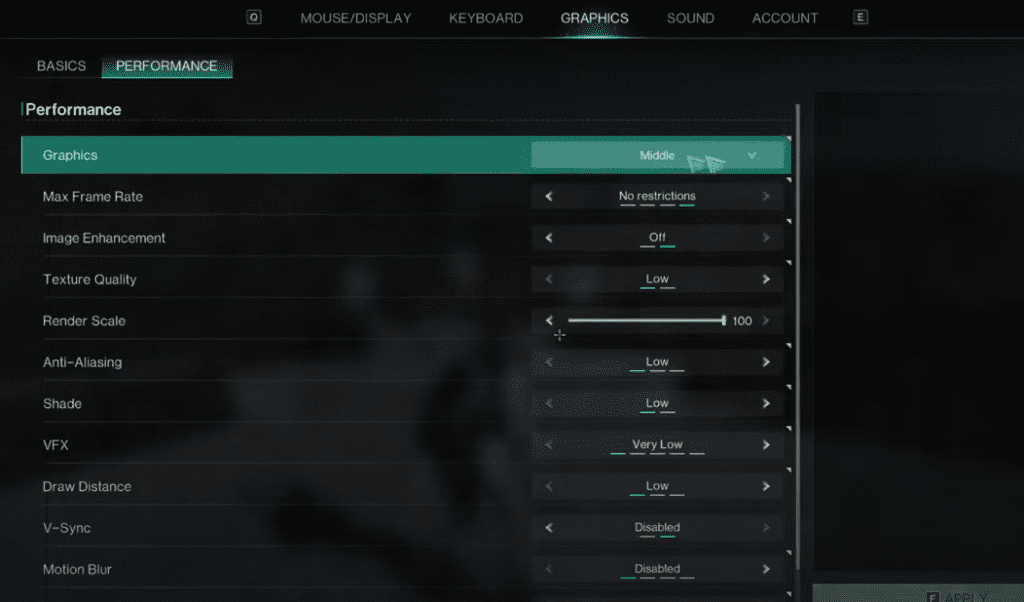
Your graphics settings can also impact gameplay, especially if you’re experiencing input lag. Here’s what you should adjust and get the Best Settings for Once Human done:
- Graphics Presets: If you’re using a 30 series or 40 series GPU, the overall graphics settings won’t heavily impact performance. However, focus on the settings that matter:
- Play on Middle: Set your main graphics settings to Middle or Low for a smoother experience.
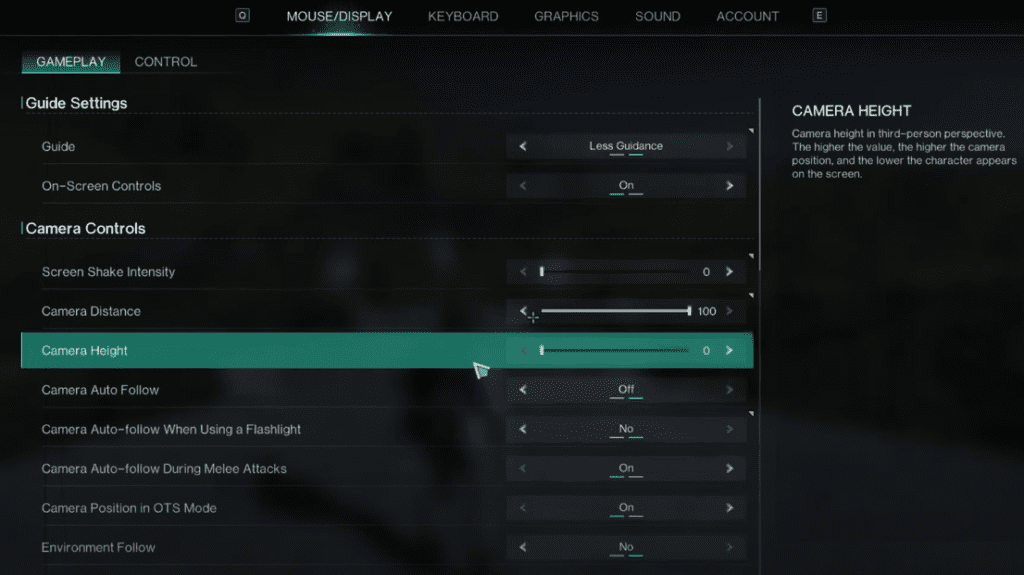
- Camera Height: Leave this setting at default. Adjusting camera height can cause your aim to shift downward when ADS, which is not ideal during combat.
Fixing Input Lag in Once Human: Frame Rate (FPS) Cap Settings
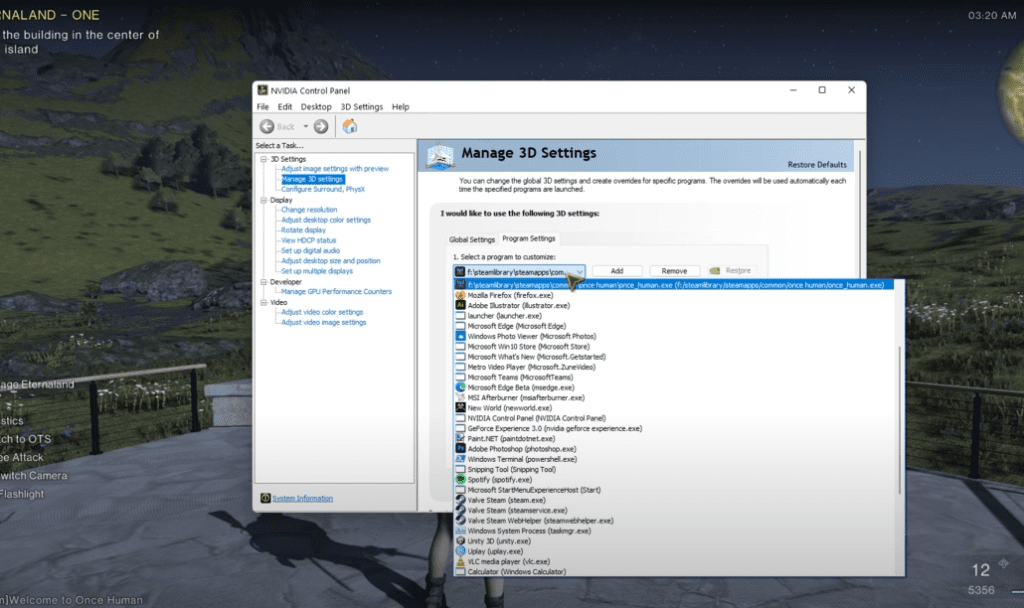
If you’re dealing with mouse input lag in Once Human, consider capping your frame rate in your NVIDIA or AMD control panel:
- Access Program Settings: Go to your Nvidia or AMD control panel and find the Program Settings tab.
- Add Once Human: Add the Once Human executable file (
OnceHuman.exe) from your game directory. - Max Frame Rate: Set the Max Frame Rate to match your monitor’s refresh rate or slightly lower if you’re not consistently hitting that rate.
Pro Tip: Only cap your frame rate if you’re experiencing input lag. This setting can help make your gameplay smoother, but it’s not necessary if your system is running the game without issues.
Want to enhance your weapons and armor? Check out: How to Upgrade Weapon and Armor Blueprint in Once Human
Conclusion: Perfecting Your Aim in Once Human
Customizing your crosshair and optimizing your settings in Once Human can give you the edge you need in intense battles. By using Crosshair X, disabling in-game distractions, and fine-tuning your mouse and graphics settings, you can create a gameplay experience that’s both responsive and visually pleasing. Remember, the key to success lies in the details—master your settings, and your aim will follow.