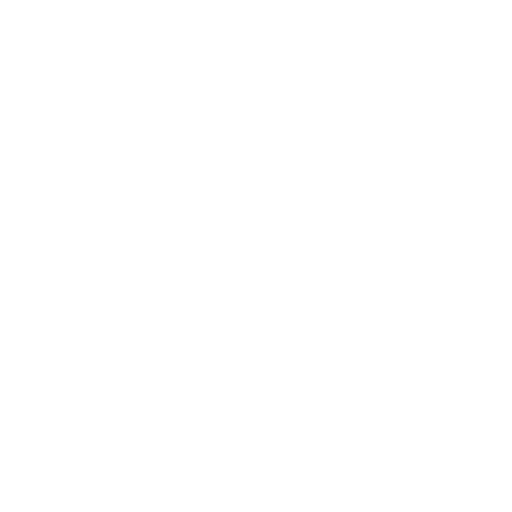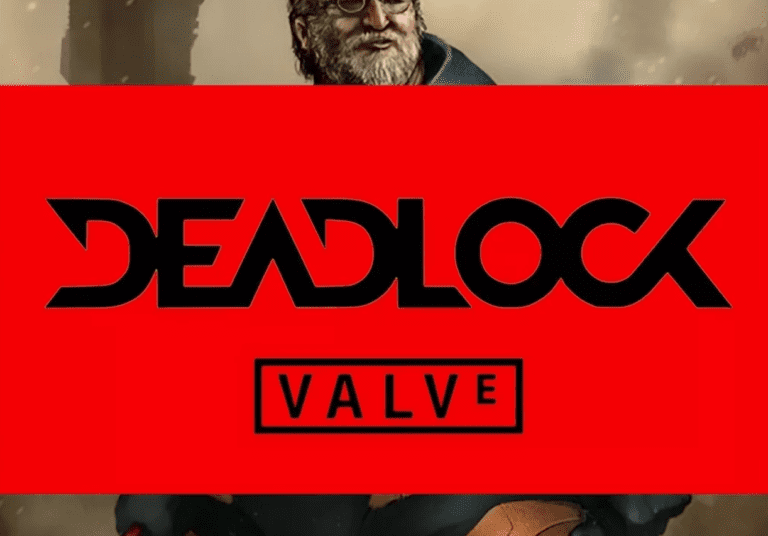If you’re looking to maximize your performance in Deadlock, particularly for competitive gameplay, you’ve come to the right place. Optimizing your game settings can make a huge difference, not just in terms of visuals but also in terms of your frames per second (FPS) and overall gameplay experience. In this guide, we’ll walk you through the best settings for Competitive Deadlock that will enhance your gameplay by reducing input lag, improving clarity, and providing a smoother experience. Whether you’re aiming to dominate in team fights or just want a crisp, responsive game, these tips will give you the edge you need.
Also check out our guide on How to Improve Aim in Deadlock with Best Aim Training and Warmup Routine
Why Optimize Deadlock Settings?
Deadlock isn’t the best-optimized game, and many players experience inconsistent performance during chaotic moments like team fights.
With the default settings, you might notice FPS drops, input delays, and general sluggishness, especially in the heat of battle.
By tweaking the settings, you can increase FPS, reduce latency, and gain a significant competitive advantage.
In this guide, we’ll walk you through step-by-step instructions to adjust video settings, configurations, and other crucial options to give you a smoother experience in Deadlock.
Step-by-Step Best Video Settings Optimization for Deadlock
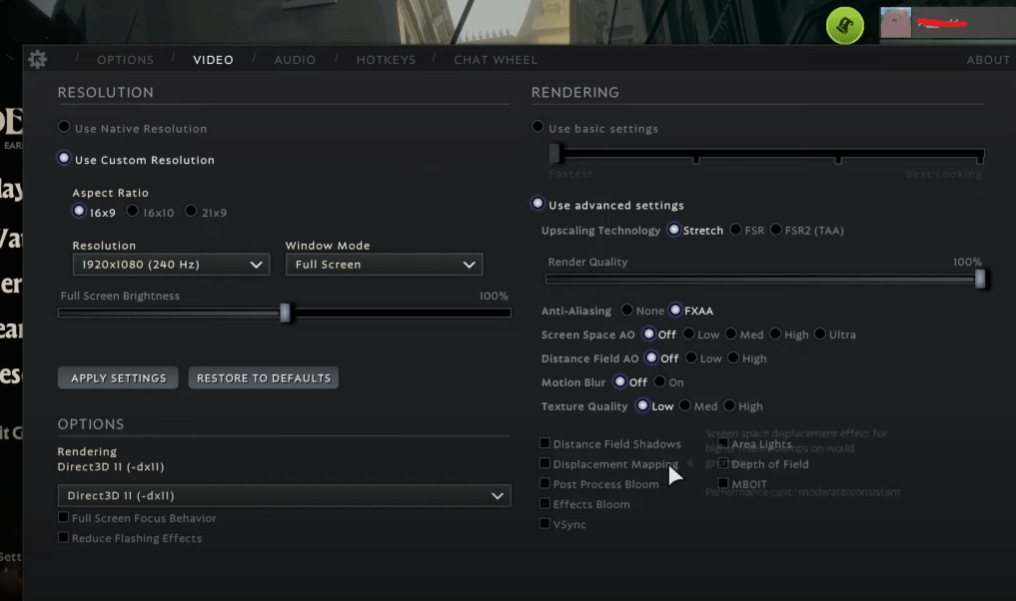
- Disable Unnecessary Graphics Features
- First, navigate to the Settings > Video in Deadlock.Turn off or disable every setting except for anti-aliasing (optional), as it enhances the visual experience.
- Keep everything else on the lowest possible settings to maximize your FPS.
- Why? Deadlock has poor optimization, and lowering your settings can prevent severe FPS drops during intense moments.
- Setting Recommended
- Value Anti-Aliasing On (Optional)
- Shadows Off
- Textures Low
- Effects Low
- V-Sync Off
- With these settings, expect clearer visuals and less visual clutter, especially when it comes to removing shadows.
- Shadows can eat up a lot of performance, and turning them off can drastically improve your clarity and FPS.
- Zoom Sensitivity & Crosshair
- Set your Zoom Sensitivity to 1.5. This is a personal preference but works well for many players who rely on precise aiming.
- For your crosshair, using a simple dot overlay can help. This will give you a clear, easy-to-track crosshair without any distractions.
- Set your Zoom Sensitivity to 1.5. This is a personal preference but works well for many players who rely on precise aiming.
Advanced Configurations for Maximum FPS in Deadlock
For players who want to go beyond the basic in-game settings, there are a few more advanced tweaks you can apply.
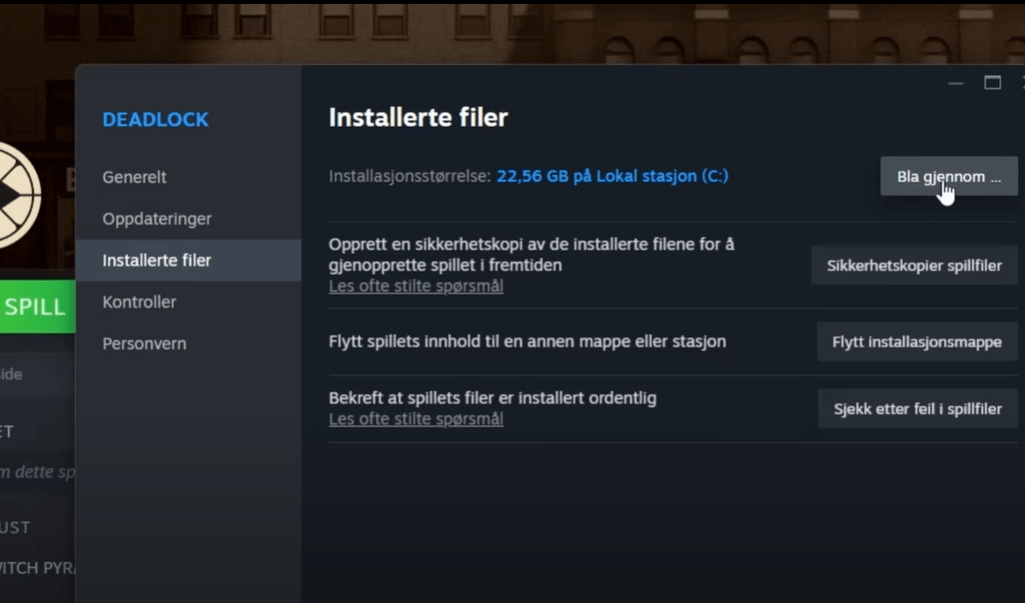
- Editing Deadlock Configuration Files
- Navigate to Deadlock in your installed files by right-clicking on the game in your Steam Library, then select Properties > Installed Files > Browse.
- You will find “game” folder. Proceed to “citadel” between bin and core folders. Then, open “cfg” folder.
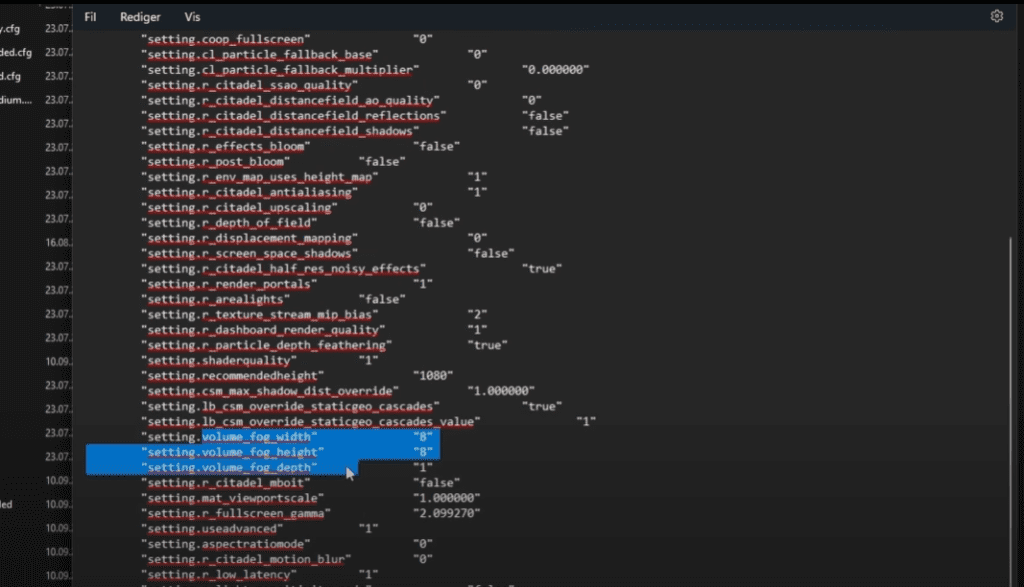
- Find the video.txt file located in the citadel/config folder, at the near bottom. Open it and adjust the following values:
Volume Fog Width
Volume Fog Height
Volume Fog Depth
Shadow Distance Override
These changes will further boost your FPS by eliminating resource-heavy fog effects and shadows. - Autoexec Configuration
- Copy the
autoexec.cfgfile from the provided paste bin (linked in the guide). Once pasted, rename the file to autoexec.cfg. This configuration will automatically load every time you launch Deadlock, removing unnecessary hit markers, adjusting NVIDIA latency mode, and improving network settings for smoother gameplay.
This setup is designed to give you a latency-free experience, reducing delays in your actions and responses during gameplay. - Copy the
- You can also open the Nvidia Control panel, and from there change the “Manage 3D Settings“. Change things like Low Latency Mode to “Ultra“.
Quick Cast & Hotkey Optimization
Quick Cast is a feature that allows you to use items and abilities instantly without needing to click multiple times. Here’s how to set it up:
- Bind Quick Cast to Mouse Button
- Bind items like Quick Cast to mouse buttons for faster usage. For example, binding Item Slot 2 and Item Slot 4 to your mouse can save valuable time in combat.
- This is particularly useful for abilities like Rescue Beam, which you can quickly cast on teammates without aiming manually.
Optimizing Deadlock Through NVIDIA Control Panel
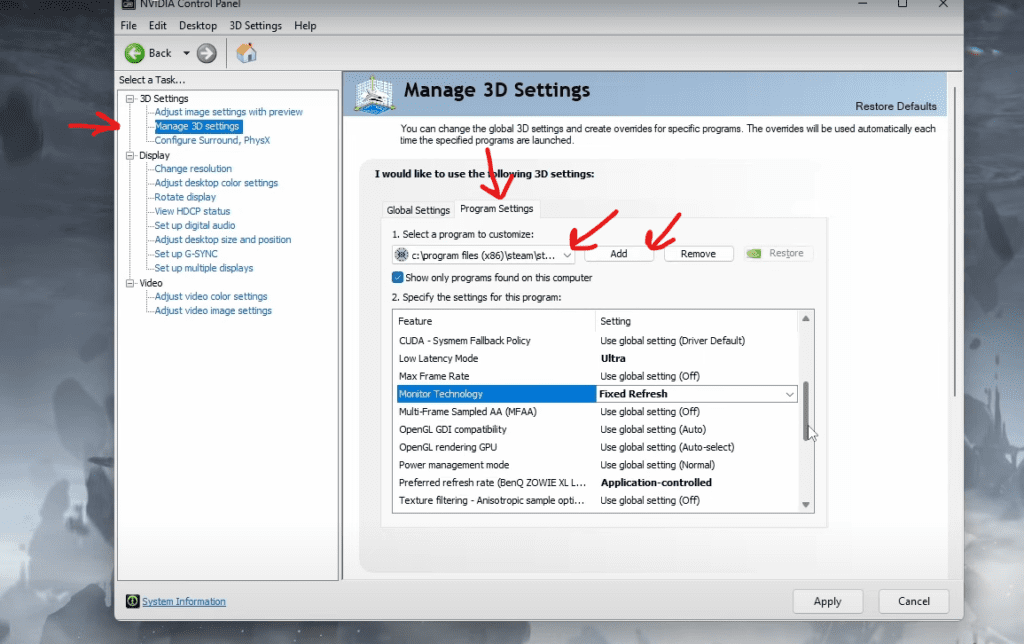
If you have an NVIDIA GPU, tweaking settings in the control panel can further boost your performance.
- Open NVIDIA Control Panel and Change Settings
Navigate to Manage 3D Settings and go to Program Settings. Add Deadlock (or Project 8) and adjust the following:- Setting Value Latency Mode – Ultra
- Monitor Technology – Fixed Refresh
- Power Management Mode – Maximum Performance
- Texture Filtering – High Performance
These settings ensure that Deadlock runs at its peak, utilizing all available resources.
Reducing Input Latency in Deadlock
One last tweak you can make is reducing input latency, which is key for faster reactions in a competitive game like Deadlock.
Go to the game file, by following the same route as before. Open Steam, go to library, right click on Deadlock, properties, installed files, and then browse.
From here, you need to head to game, bin, win 64, and find the game file. It could be Deadlock, or Project8.exe.
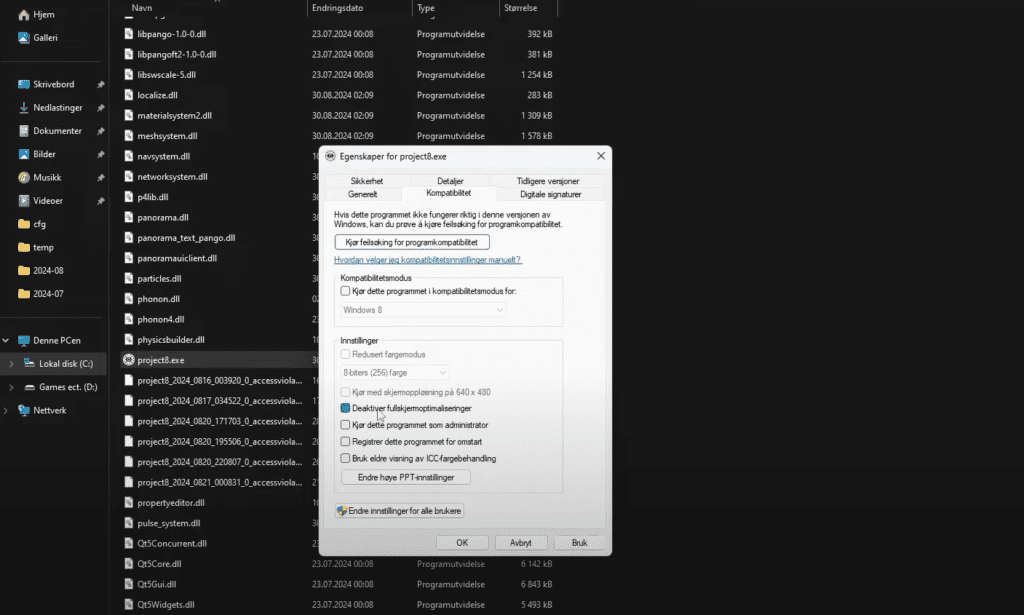
- Disable Deadlock Fullscreen Optimizations
- Right-click the game file, go to Deadlock Properties > Compatibility, and turn off Fullscreen Optimizations. This reduces input lag and improves responsiveness.
- Click on PPT Settings below, which leads you further to multiple settings.
- Adjust scaling by “program” to ensure that everything is as responsive as possible during gameplay.
- Right-click the game file, go to Deadlock Properties > Compatibility, and turn off Fullscreen Optimizations. This reduces input lag and improves responsiveness.
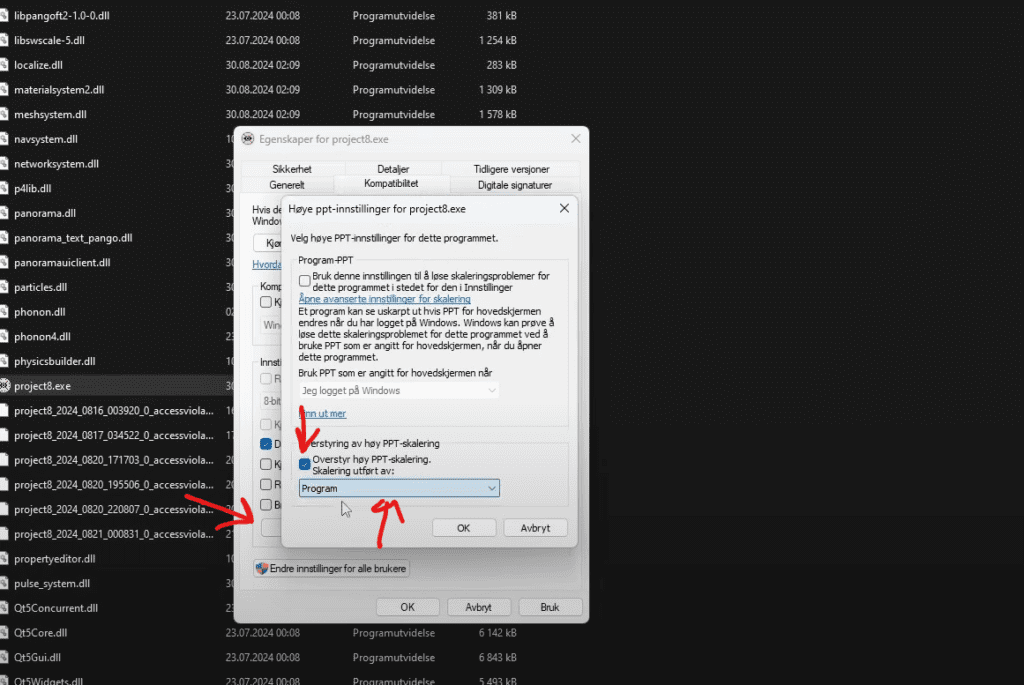
Customizing Crosshair – How to Get Dot Crosshair in Deadlock
For further customization of your Crosshair, you first have to enable the console within Deadlock.
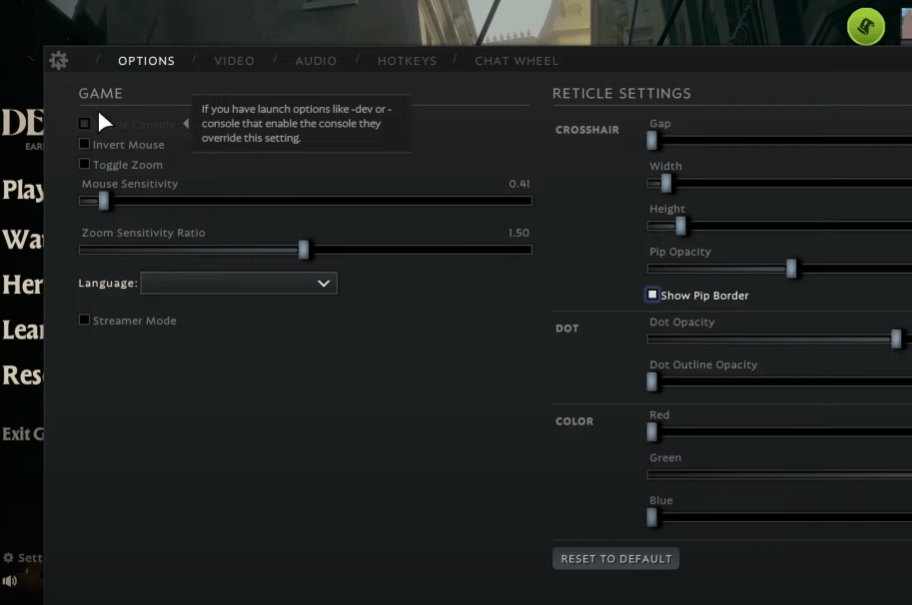
- Enabling the Console in Deadlock
- Open the game, go to Settings > Console, and press F7 to open the console.
- Open the game, go to Settings > Console, and press F7 to open the console.
- Changing to Dot Crosshair in Deadlock
Enter the crosshair commands provided in the paste bin. Copy and Paste the following in Deadlock Console (F7), to get the Dot Crosshair in Deadlock.- citadel_crosshair_dot_opacity 0
- citadel_crosshair_dot_outline_opacity 0
- citadel_crosshair_pip_border_true
- citadel_crosshair_pip_gap -5
- citadel_crosshair_pip_height 6
- You can also change the color of your crosshair by adjusting the parameters within Crosshair Settings in Deadlock, allowing for a fully personalized experience.
Check out this amazing video guide from Piggy for further explanation:
Want to dominate others in movement? Check out our Deadlock Advanced Movement guide, where we share details on Dash, Slide, and Jump combos.
Conclusion
Mastering your settings in Deadlock can give you a critical advantage in competitive play. From disabling unnecessary features to customizing your quick cast and crosshair, these optimizations ensure that your gameplay is smooth, responsive, and visually clear. By following these tips, you’ll not only improve your FPS but also gain an edge over your opponents with faster reactions and better performance.
Don’t forget to use the Dot Crosshair in Deadlock to improve your aim and performance. Now, dive into Deadlock with confidence and dominate the battlefield!