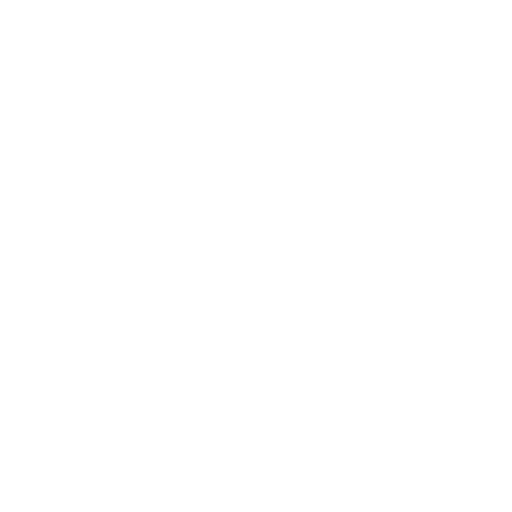Modding is one of the best ways to enhance and personalize your gameplay experience in Baldur’s Gate 3. However, like with any modding system, BG3’s Mod Manager comes with its fair share of problems.
From mods reappearing even after deletion to save file conflicts, troubleshooting these issues can feel like a daunting task. But don’t worry!
This guide will walk you through everything you need to know to fix those frustrating BG3 Mod Manager issues, so you can get back to enjoying your game without the hassle.
You can also checkout: Baldur’s Gate 3 Secret Assassination Technique – Kill NPC without Combat
Why Fixing BG3 Mod Manager Issues is Important?

Imagine this: You’ve installed 50+ mods in Baldur’s Gate 3, but now you want to clean things up and remove some. However, no matter how many times you delete those pesky mods, they just keep coming back. Sound familiar?
This is one of the most common problems with BG3 Mod Manager, and it can be super frustrating. But understanding why these mods reappear and how to fix it can save you hours of headache.
It also prevents game-breaking issues, like save files getting corrupted or mods conflicting with one another, ruining your gaming session.
This guide will help you take control of your mod list and ensure everything runs smoothly.
1. Understanding Why Mods Reappear After Deletion
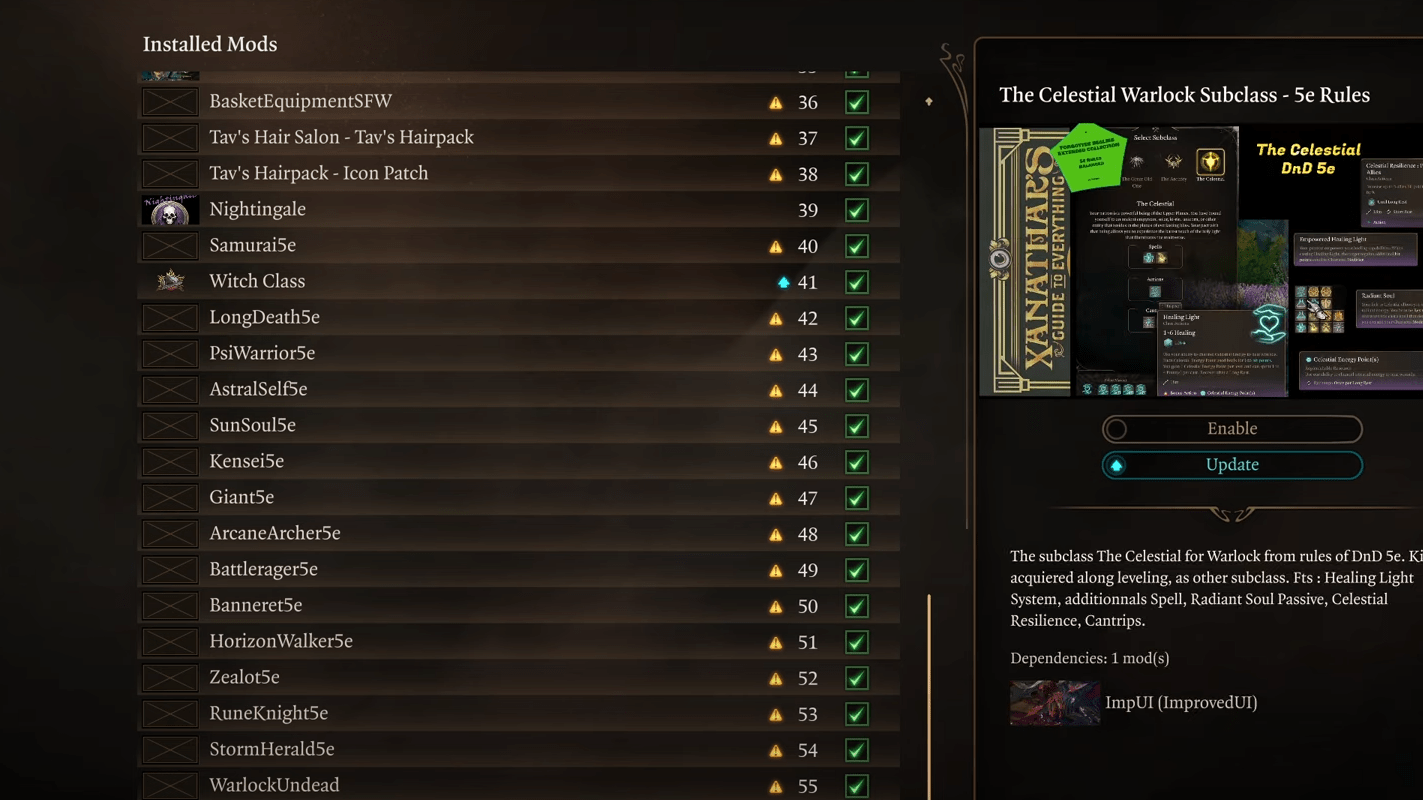
One of the biggest headaches with Baldur’s Gate 3’s Mod Manager is removing mods, only to have them pop back into the game. Why does this happen?
The problem: If you’ve saved your game while using a specific mod, it becomes linked to that save file. Even if you remove the mod, it will still reappear as long as the save file exists.
The Solution
- Delete the save file: If a specific mod keeps coming back, delete the associated save file. Before doing this, make sure to back up your saves, so you don’t lose any important progress.
- Backup tip: Always make a copy of your save files before modding. This will allow you to restore them in case something goes wrong.
Step-by-Step Fix
- Go to your save files directory.
- Locate the save that corresponds to the mods you’re trying to remove.
- Back up the save (optional) and then delete it.
- Remove the mod from the Mod Manager.
Once done, you should be able to load your game without those mods reappearing.
2. BG3 Mod Manager Page Reset Issue
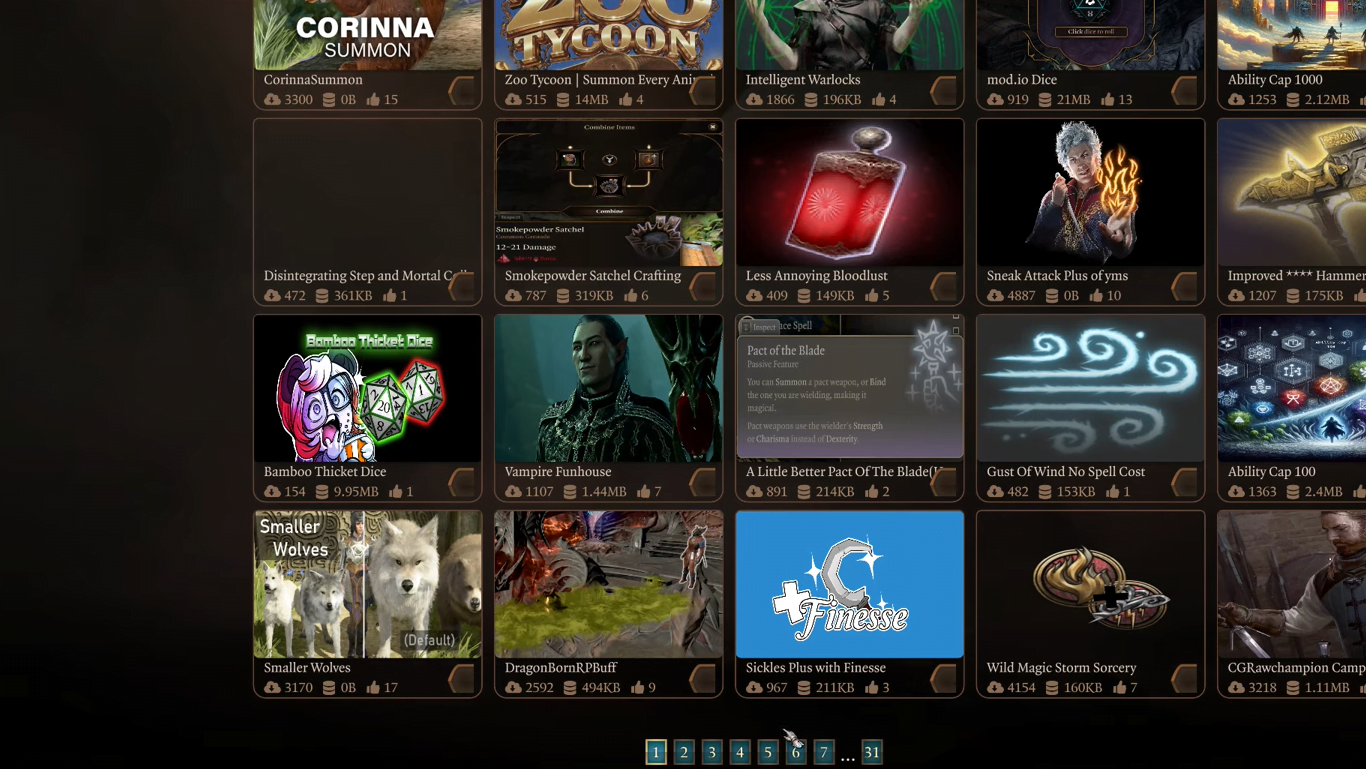
Another frustrating issue is when the Mod Manager resets your page navigation once you reach double-digit pages of mods.
You’ll find yourself back at page one every time you try to browse your mods beyond page nine.
Temporary Fix
- Use search filters: Instead of manually scrolling through the pages, use the search filter feature to narrow down the mods you’re looking for. For example, search for specific keywords like “cheats” or “classes” to quickly find the mods you need.
While this may not be a permanent solution, it’s the best workaround until a patch addresses this bug.
3. Optimizing Your Mod Load Order
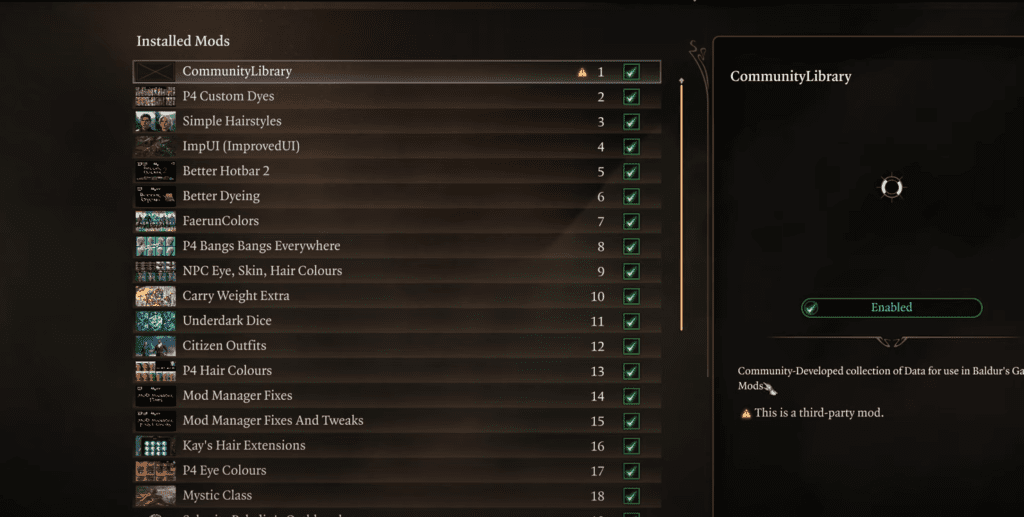
The load order in BG3 can be a game-changer. Some mods require specific load order placements to function properly, and not following the correct order could lead to compatibility issues.
This is especially true for mods downloaded externally (e.g., from Nexus Mods) rather than from the official BG3 Mod Manager.
Key Tips for Load Order
- Community Library: Always place the Community Library mod at the top of your load order. This mod contains essential data that other mods rely on.
- Class Mods: If you’re using class mods like the Fighter Samurai or Nightingale, place them above your compatibility framework but below the Community Library.
- Cosmetic Mods: Group your cosmetic mods (e.g., dyes and outfits) early in the load order for better performance, though they are less critical than other mods.
| Mod Type | Placement in Load Order |
|---|---|
| Community Library | First (Top) |
| Class Mods | Above Compatibility Framework |
| Compatibility Framework | Below Class Mods and Above Miscellaneous |
| Cosmetic Mods | Early in Load Order (Less Critical) |
Here is another guide for you: Baldur’s Gate 3: Reward for Saving Oskar Favras
4. Using External Mod Manager for Nexus Mods
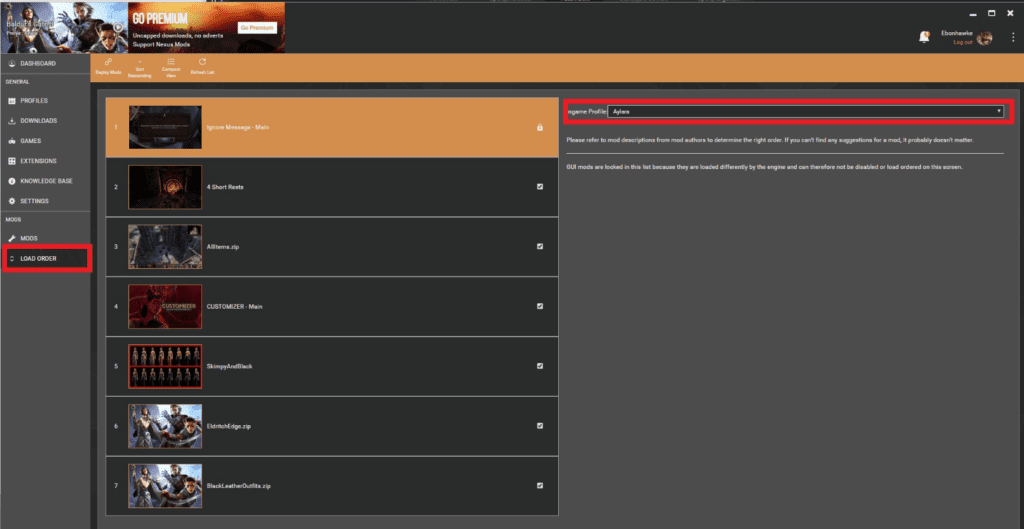
The in-game BG3 Mod Manager works well, but sometimes, managing mods via an external mod manager can be more reliable, especially when dealing with large mod lists from Nexus Mods.
It gives you better control over mod removal and saves you from many in-game mod conflicts.
How to Use the External Mod Manager
- Download the external Baldur’s Gate 3 Mod Manager.
- Load your mods through the manager and configure their load order.
- Save and export your mod settings directly into the game files.
By using the external manager, you’ll avoid some of the mod resetting issues and improve your overall modding experience.
5. Testing Mods Safely
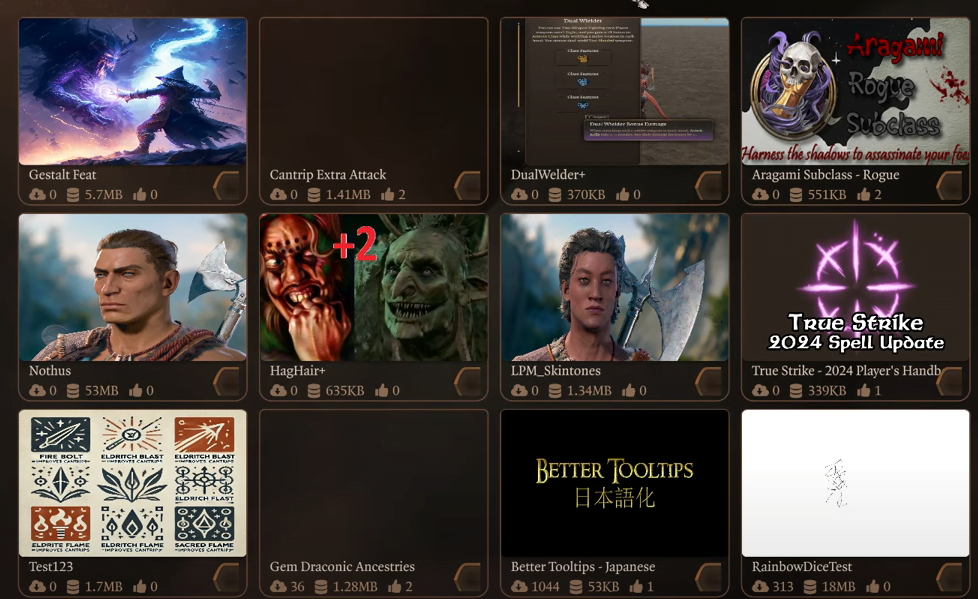
A pro-tip for avoiding major issues in your game is to test mods in small batches. Loading 30 mods at once could lead to chaos if they conflict with each other. Instead, try the following steps:
Mod Testing Strategy
- Install 2-3 mods at a time.
- Load your game and test basic functions (e.g., movement, combat, and inventory).
- Avoid saving your game until you are sure the mods are stable.
- If the game runs smoothly, continue adding a few more mods and repeat the process.
This way, you’ll easily catch any potential conflicts before they ruin your save file.
6. Fixing Specific Mod Issues (Mod-Specific Tips)
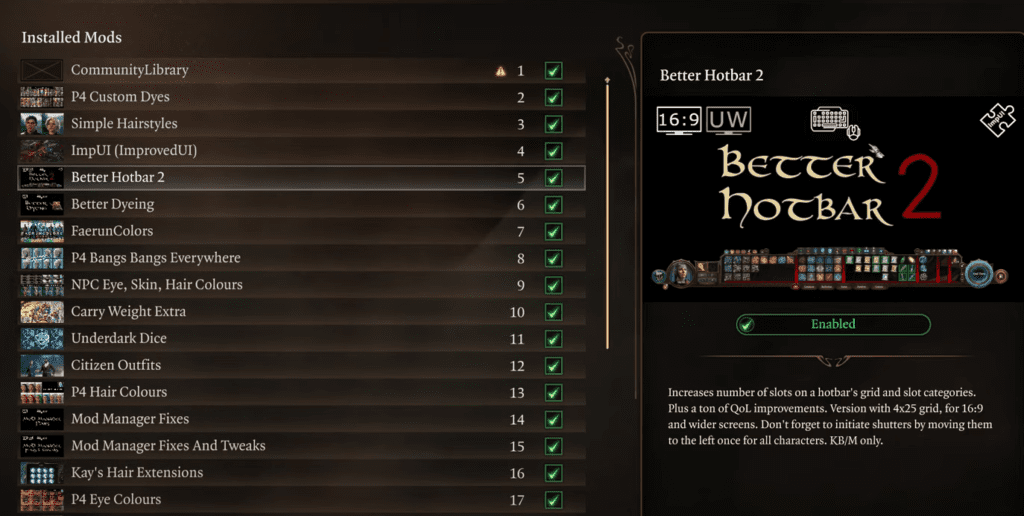
Some mods may have specific issues that affect gameplay, such as the Better Hot Bar 2 mod. While it enhances the hotbar, it does prevent the reapplication of spells like Hunter’s Mark or Hex.
These individual quirks mean it’s essential to test every mod thoroughly before committing to a long-term playthrough. If you ever find a mod causing issues, removing it might be trickier than expected.
BG3 Mod Manager might give you warnings about missing mods, but as long as you didn’t save with the mod active, you should be able to continue without problems.
Conclusion
Dealing with Baldur’s Gate 3 Mod Manager issues can feel like a struggle, but by following the tips in this guide, you’ll be able to manage your mods like a pro.
Always remember to test mods in small batches, back up your saves, and be patient when troubleshooting mod conflicts.
With a little effort, you’ll have a perfectly modded game that runs smoothly, giving you the best possible BG3 experience.
Happy modding, and may your adventures in Faerûn be epic!